The built-in screen recorder of Filmora9 allows to record the PC screen and record. Transfer video to your Mac or PC from a VCR, DVR, camcorder, or any other analogue video device as a high quality H.264 file. Elgato Video Capture’s easy-to-use software assists you through every step, from connecting an analogue video device to capturing video and choosing how you will watch and share it.
How to take a screenshot on your Mac
- Need to make a video screen capture on Mac in few minutes but still don’t have a macOS X screen recorder installed? Movavi Screen Recorder for Mac will solve your problem. The program is so easy and intuitive that you don’t spend any time learning how to use it.
- Record videos as avi, wmv, flv, mpg, mp4, mov and more video formats; Capture video from a webcam, network IP camera or video input device (e.g., VHS recorder) Screen capture software records the entire screen, a single window or any selected portion.
- VideoGlide For Mac OS X allows you to use a variety of video devices to capture video and take screen shots under Mac OS X. Video can be captured at 640 x 480 at 29.97 frames per second for NTSC.
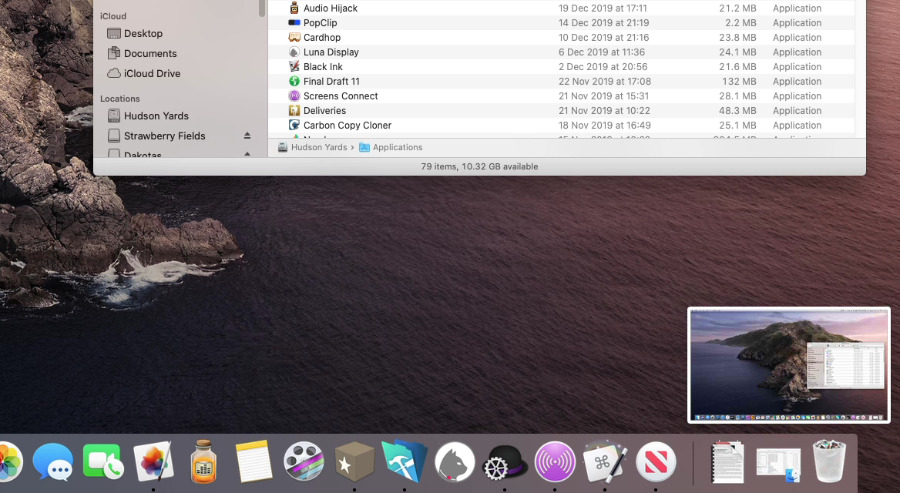
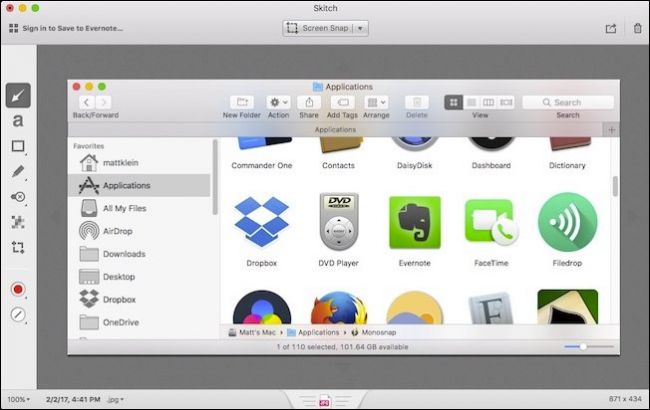
- To take a screenshot, press and hold these three keys together: Shift, Command, and 3.
- If you see a thumbnail in the corner of your screen, click it to edit the screenshot. Or wait for the screenshot to save to your desktop.

How to capture a portion of the screen
- Press and hold these three keys together: Shift, Command, and 4.
- Drag the crosshair to select the area of the screen to capture. To move the selection, press and hold Space bar while dragging. To cancel taking the screenshot, press the Esc (Escape) key.
- To take the screenshot, release your mouse or trackpad button.
- If you see a thumbnail in the corner of your screen, click it to edit the screenshot. Or wait for the screenshot to save to your desktop.
Video Snapshot For Mac Windows 10
How to capture a window or menu
- Open the window or menu that you want to capture.
- Press and hold these keys together: Shift, Command, 4, and Space bar. The pointer changes to a camera icon . To cancel taking the screenshot, press the Esc (Escape) key.
- Click the window or menu to capture it. To exclude the window's shadow from the screenshot, press and hold the Option key while you click.
- If you see a thumbnail in the corner of your screen, click it to edit the screenshot. Or wait for the screenshot to save to your desktop.
Where to find screenshots
By default, screenshots save to your desktop with the name ”Screen Shot [date] at [time].png.”
In macOS Mojave or later, you can change the default location of saved screenshots from the Options menu in the Screenshot app. You can also drag the thumbnail to a folder or document.

Learn more
- In macOS Mojave or later, you can also set a timer and choose where screenshots are saved with the Screenshot app. To open the app, press and hold these three keys together: Shift, Command, and 5. Learn more about the Screenshot app.
- Some apps, such as the Apple TV app, might not let you take screenshots of their windows.
- To copy a screenshot to the Clipboard, press and hold the Control key while you take the screenshot. You can then paste the screenshot somewhere else. Or use Universal Clipboard to paste it on another Apple device.
With the imminent discontinuation of Adobe’s support for and development of Adobe Flash, Jing’s use of the .SWF Flash video format will no longer be possible.
Because we are passionate about making it easy for anyone to teach, train, and explain concepts visually, TechSmith is committed to offering a free screen capture and screen recording tool for our customers. This brought us an opportunity to build a new, more modern no-cost solution for our users. TechSmith Capture offers modernized enhancements including a new approach to the User Interface that better aligns with our other flagship screen capture products, Snagit and Camtasia.
Video Snapshot For Mac Os
TechSmith Capture offers a number of features, including:
- New, modernized video capture, including longer video recording, as well as webcam and system audio recording.
- Share to your Screencast or TechSmith Knowmia account.
- Updated video format output to .MP4.
For screenshots, Capture offers:
- Full screen and regional image capture.
- The ability to share screenshots to TechSmith cloud services such as Screencast, as well as save to your local drive, or copy and paste into a document.
- Simple image annotation tools, including an arrow, rectangle, highlighter, and a callout with font face and size control.
Snapshot App
For more about the retirement of Jing and the transition to TechSmith Capture click here.
