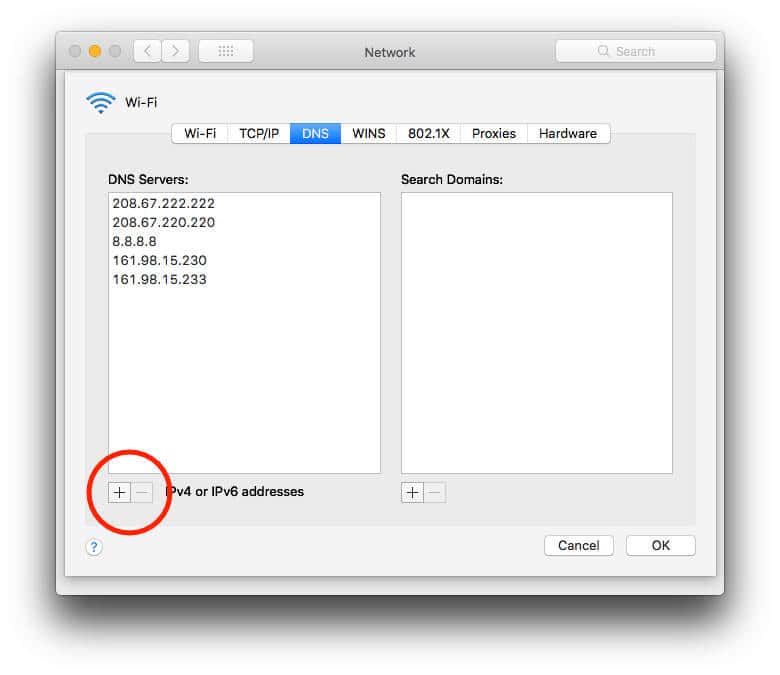The slow or inconsistent internet connectivity that you are currently experiencing on your Mac might be due to slow or crowded DNS Servers used by your Internet Service Provider. You will find below the steps to change the DNS Servers on your Mac to Google or OpenDNS to fix this problem.
Change DNS Servers on Mac
In general, most Mac users do not think or worry about changing the DNS Servers on their Computer. However, it is a known fact that changing the DNS Servers on a computer to a faster DNS Server can often result in significant improvement in internet connectivity and browsing speed.
While you can switch to any DNS provider, Google and OpenDNS are two of the most popular and free DNS providers that you can make use of. Both these DNS providers are highly reliable and are likely to be much faster than the DNS Servers used by your Internet Service Provider.
Google; About Google; Privacy; Terms.
While Google provides a fast and dependable DNS service, OpenDNS provides additional features like content filtering, anti-phishing and child protection controls.
- Google dns server address - USA Shipping. Enable DHCP in your router, disable MAC address filter 3. Make sure it is not blocked by firewall or anti-virus software. Since CNAME records are special Domain Name Service (DNS) records, they may be in sections such as DNS Management or Name Server Management. It's possible that you will have to.
- 1.1.1.1 from CloudFlare is the fast and private way to browse the Internet. It is a public DNS.
Change DNS Servers on Mac to Google or OpenDNS
Follow the steps below to change the DNS servers on your Mac.
1. Click on the Apple Logo from the top menu-bar on your Mac and then click on the System Preferences… option in the drop-down menu.
2. On the System Preferences screen, tap on the Network option.
3. On the Network Screen, click on the Lock Icon located at the bottom left corner of the screen.
4. Enter your Admin Account User Name and Password when prompted.
5. While you are still on the Network Screen, first make sure that you are on the WiFi Tab in the Left Sidebar Menu and then click on the Advanced option (See image below).
6. On the WiFi Network screen, first click on the DNS tab in the top menu and then click on the + Plus button located in the bottom left corner of the Window.
7. Enter 8.8.8.8 and 8.8.4.4 to change the DNS Servers to Google on your Mac and click on OK to save these settings (See image above).
Note: In case you want to use OpenDNS, enter 208.67.222.222 and 208.67.220.220

While you can enter as many DNS Servers as you want, macOS prioritizes connection to DNS servers based on the order in which they appear. This means that your Mac will end up using the first DNS address most of the times, in case it is able connect to the first one successfully.
After changing the DNS servers, you should see an improvement in the speed of browsing on your Mac, in case the problem of slow internet connectivity on your Mac is related to the slow DNS used by your Internet Service Provider.
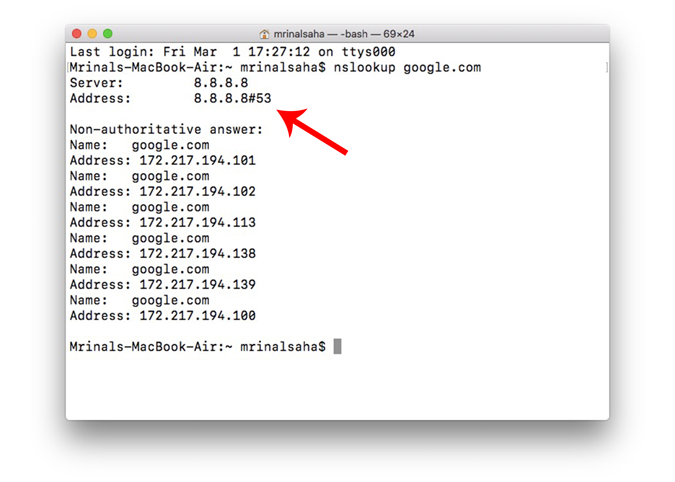
Configure your network settings to use Google Public DNS

When you use Google Public DNS, you are changing your DNS 'switchboard' operatorfrom your ISP to Google Public DNS.
In most cases, the Dynamic Host Configuration Protocol (DHCP) automaticallyconfigures your system to use the IP addresses of your ISP's domain nameservers. To use Google Public DNS, you need to explicitly change the DNSsettings in your operating system or device to use the Google Public DNS IPaddresses. The procedure for changing your DNS settings varies according tooperating system and version (Windows, Mac, Linux, or Chrome OS) or the device(computer, phone, or router). We give general procedures here that might notapply for your OS or device; consult your vendor documentation for authoritativeinformation.
Depending on your system you may also have the option of enabling a newprivacy-oriented feature called DNS-over-TLS. This feature provides privacyand security for the DNS messages sent between your device and Google's DNSservers. Details on configuring this optional feature are in specific sectionsfor each system.
Caution: We recommend that only users who are proficient with configuringoperating system settings make these changes.Important: Before you start
Before you change your DNS settings to use Google Public DNS, be sure to writedown the current server addresses or settings on a piece of paper. It is veryimportant that you keep these numbers for backup purposes, in case you need torevert to them at any time.
We also recommend that you print this page, in the event that you encounter aproblem and need to refer to these instructions.
Google Public DNS IP addresses
The Google Public DNS IP addresses (IPv4) are as follows:
- 8.8.8.8
- 8.8.4.4
The Google Public DNS IPv6 addresses are as follows:
- 2001:4860:4860::8888
- 2001:4860:4860::8844
You can use either address as your primary or secondary DNS server.
Important: For the most reliable DNS service, configure at leasttwo DNSaddresses. Do not specify the same address as both primary and secondary.You can configure Google Public DNS addresses for either IPv4 or IPv6connections, or both. For IPv6-only networks with a NAT64 gateway using the64:ff9b::/96 prefix, you can use Google Public DNS64 instead of GooglePublic DNS IPv6 addresses, providing connectivity to IPv4-only services withoutany other configuration.
Change your DNS servers settings
Because the instructions differ between different versions/releases of eachoperating system, we only give one version as an example. If you need specificinstructions for your operating system/version, please consult your vendor'sdocumentation. You may also find answers on our user group page.
Many systems let you to specify multiple DNS servers, to be contacted inpriority order. In the following instructions, we provide steps to specify onlythe Google Public DNS servers as the primary and secondary servers, to ensurethat your setup correctly uses Google Public DNS in all cases.
Note: Depending on your network setup, you may need administrator/rootprivileges to change these settings.Windows
DNS settings are specified in the TCP/IP Properties window for the selectednetwork connection.
Example: Changing DNS server settings on Windows 10
- Go to the Control Panel.
- Click Network and Internet > Network and Sharing Center > Changeadapter settings.
Select the connection for which you want to configure Google Public DNS. Forexample:
- To change the settings for an Ethernet connection, right-click theEthernet interface and select Properties.
- To change the settings for a wireless connection, right-click the Wi-Fiinterface and select Properties.
If you are prompted for an administrator password or confirmation, type thepassword or provide confirmation.
Select the Networking tab. Under This connection uses the followingitems, select Internet Protocol Version 4 (TCP/IPv4) or InternetProtocol Version 6 (TCP/IPv6) and then click Properties.
Click Advanced and select the DNS tab. If there are any DNS serverIP addresses listed there, write them down for future reference, and removethem from this window.
Click OK.
Select Use the following DNS server addresses. If there are any IPaddresses listed in the Preferred DNS server or Alternate DNSserver, write them down for future reference.
Replace those addresses with the IP addresses of the Google DNS servers:
- For IPv4: 8.8.8.8 and/or 8.8.4.4.
- For IPv6: 2001:4860:4860::8888 and/or 2001:4860:4860::8844.
- For IPv6-only: you can use Google Public DNS64instead of the IPv6addresses in the previous point.
Test that your setup is working correctly; see Test your new settings.
Repeat the procedure for additional network connections you want to change.
macOS
DNS settings are specified in the Network window.
Example: Changing DNS server settings on macOS 10.15
- Click Apple menu > System Preferences > Network.
- If the lock icon in the lower left-hand corner of the window is locked,click the icon to make changes, and when prompted to authenticate, enteryour password.
- Select the connection for which you want to configure Google Public DNS. Forexample:
- To change the settings for a Wi-Fi connection, select Wi-Fi, andclick Advanced.
- To change the settings for an Ethernet connection, select Built-InEthernet, and click Advanced.
- Select the DNS tab.
- Click + to replace any listed addresses with, or add, the Google IPaddresses at the top of the list:
- For IPv4: 8.8.8.8 and/or 8.8.4.4.
- For IPv6: 2001:4860:4860::8888 and/or 2001:4860:4860::8844.
- For IPv6-only: you can use Google Public DNS64instead of the IPv6addresses in the previous point.
- Click OK > Apply.
- Test that your setup is working correctly; see Test your new settings.
- Repeat the procedure for additional network connections you want to change.
Linux
In most modern Linux distributions, DNS settings are configured through NetworkManager.
Example: Changing DNS server settings on Ubuntu
- Click System > Preferences > Network Connections.
- Select the connection for which you want to configure Google Public DNS. Forexample:
- To change the settings for an Ethernet connection, select the Wiredtab, then select your network interface in the list. It is usuallycalled
eth0. - To change the settings for a wireless connection, select theWireless tab, then select the appropriate wireless network.
- To change the settings for an Ethernet connection, select the Wiredtab, then select your network interface in the list. It is usuallycalled
- Click Edit, and in the window that appears, select the IPv4 Settingsor IPv6 Settings tab.
- If the selected method is Automatic (DHCP), open the dropdown and selectAutomatic (DHCP) addresses only instead. If the method is set tosomething else, do not change it.
- In the DNS servers field, enter the Google Public DNS IP addresses,separated by a comma:
- For IPv4: 8.8.8.8 and/or 8.8.4.4.
- For IPv6: 2001:4860:4860::8888 and/or 2001:4860:4860::8844.
- For IPv6-only: you can use Google Public DNS64instead of the IPv6addresses in the previous point.
- Click Apply to save the change. If you are prompted for a password orconfirmation, type the password or provide confirmation.
- Test that your setup is working correctly; see Test your new settings.
- Repeat the procedure for additional network connections you want to change.
If your distribution doesn't use Network Manager, your DNS settings arespecified in /etc/resolv.conf.
Example: Changing DNS server settings on a Debian server
Edit
/etc/resolv.conf:If any
nameserverlines appear, write down the IP addresses for futurereference.Replace the
nameserverlines with, or add, the following lines:For IPv4:
For IPv6:
For IPv6-only, you can use Google Public DNS64instead of the aboveIPv6 addresses.
Save and exit.
Restart any Internet clients you are using.
Test that your setup is working correctly; see Test your new settings.
Additionally, if you are using DHCP client software that overwrites the settingsin /etc/resolv.conf, you need to configure the DHCP client by editing theclient's configuration file.
Example: Configuring DHCP client software on a Debian server
Back up
/etc/resolv.conf:Edit
/etc/dhcp/dhclient.conf(or/etc/dhcp3/dhclient.conf):If there is a line following
requestwith onlydomain-name-servers,remove that line.If there is a line containing
domain-name-serverswith IP addresses, writedown the IP addresses for future reference.Replace that line with, or add, the following line:
For IPv4:
For IPv6:
For IPv6-only, you can use Google Public DNS64instead of the aboveIPv6 addresses.
Note: ISC DHCP v4.3.6 or higher is required for IPv6 domain-name-servers tobe processed; earlier versions would silently ignore such configuration.Save and exit.
Restart any Internet clients you are using.
Test that your setup is working correctly; see Test your new settings.
Chrome OS
DNS settings are specified in the Network section of the Settings menufor the selected network connection.
Example: Changing DNS server settings on Chrome OS 71
- Open the Settings menu.
- In the Network section, select the connection for which you want toconfigure Google Public DNS. For example:
- To change the settings for an Ethernet connection, click on theEthernet section.
- To change the settings for a wireless connection, click on the Wi-Fisection and select the appropriate network name.
- Changing the DNS settings for a mobile data connection established withInstant Tethering isn't possible. For mobile Wi-Fi hotspots that aremanually set up, however, you can change the DNS settings using theinstructions for a wireless connection.
- Expand the Network section for the selected connection.
- In the Name servers section:
- For IPv4: Select the Google name servers button (or alternatively,select the Custom name servers button and enter 8.8.8.8 and8.8.4.4).
- For IPv6: Select the Custom name servers button and enter2001:4860:4860::8888 and/or 2001:4860:4860::8844.
- For IPv6-only: you can use Google Public DNS64instead of the IPv6addresses in the previous point.
- Click outside the Network section to apply the settings.
- Test that your setup is working correctly; see Test your new settings.
- Repeat the procedure for additional network connections you want to change.
Routers
Every router uses a different user interface for configuring DNS serversettings; we provide only the generic procedure. For more information,please consult your router documentation.
Note: Some ISPs hard-code their DNS servers into the equipment they provide; ifyou are using such a device, you cannot configure it to use Google Public DNS.Instead, you can configure each of the computers connected to the router, asdescribed above.To change your settings on a router:
- In your browser, enter the IP address of your router to view the router'sadministration console. Most routers are manufactured to use a defaultaddress such as 192.168.0.1, 192.168.1.1, 192.168.2.1, or 192.168.1.100. Ifnone of them work or it’s changed, try to find the default gateway addressin the network settings panel of your system.
- When prompted, enter the password to edit network settings.
- Find the screen in which DNS server settings are specified.
- If there are IP addresses specified in the fields for the primary andseconday DNS servers, write them down for future reference.
- Replace those addresses with the Google IP addresses:
- For IPv4: 8.8.8.8 and/or 8.8.4.4.
- For IPv6: 2001:4860:4860::8888 and/or 2001:4860:4860::8844.
- For IPv6-only: you can use Google Public DNS64instead of the IPv6addresses in the previous point.
- Save and exit.
- Restart your browser.
- Test that your setup is working correctly; see Test your new settings.
Some routers use separate fields for all eight parts of IPv6 addresses andcannot accept the :: IPv6 abbreviation syntax. For such fields enter:
- 2001:4860:4860:0:0:0:0:8888
- 2001:4860:4860:0:0:0:0:8844
Expand the 0 entries to 0000 if four hex digits are required.
iOS
You can change DNS settings on iPhone, iPad, or iPod touch with the followingsteps.
- Go to Settings > Wi-Fi.
- Tap the ⓘ icon next to the Wi-Fi network that you want to change DNSservers for. Scroll down to find the DNS section and tap Configure DNS.
- Tap Manual and add Google IP addresses. Optionally you can also removeall default DNS servers in the list.
- For IPv4: 8.8.8.8 and/or 8.8.4.4
- For IPv6: 2001:4860:4860::8888 and/or 2001:4860:4860::8844
Switching back to Automatic will restore the DNS server specified by the Wi-Finetwork.
Note: this change only applies to a specific Wi-Fi network but not to othernetworks in the Wi-Fi list or DNS settings for cellular data. If you wantall your Wi-Fi networks to use the same DNS configuration, the best option is toupdate the DNS configuration on your routers. To change the DNS for your iOSdevice on all networks including cellular data requires a VPN app that lets youto configure the DNS server for the VPN. Given that there are so many choices ofVPN app and the setup complexity, it is only recommended for advanced users.Android
Android 9 (Pie) or higher
Android 9 supports 'Private DNS' which uses DNS-over-TLS to provide securityand privacy for your DNS queries. You can configure it with the following steps.
- Go to Settings > Network & Internet > Advanced > PrivateDNS.
- Select Private DNS provider hostname.
- Enter
dns.googleas the hostname of the DNS provider. - Click Save.
For more information see the Android blog post announcing the feature.Please note that in Android P, the default mode for Private DNS is 'Automatic'which means it uses the network specified DNS server and it attempts a TLSconnection to port 853 before falling back to UDP on port 53.
Older Android versions
Devices running versions older than Android 9 do not support DNS-over-TLS andcannot configure private DNS for all networks. You can configure DNS for eachindividual Wi-Fi network you use. This requires configuring all networkinformation manually and is only recommended for advanced users.
Mobile or other devices
DNS servers are typically specified under advanced Wi-Fi settings. However, asevery mobile device uses a different user interface for configuring DNS serversettings, we provide only the generic procedure. For more information,please consult your mobile provider's documentation.
To change your settings on a mobile device:
- Go to the screen in which Wi-Fi settings are specified.
- Find the screen in which DNS server settings are specified.
- If there are IP addresses specified in the fields for the primary andsecondary DNS servers, write them down for future reference.
- Replace those addresses with the Google IP addresses:
- For IPv4: 8.8.8.8 and/or 8.8.4.4.
- For IPv6: 2001:4860:4860::8888 and/or 2001:4860:4860::8844.
- For IPv6-only: you can use Google Public DNS64instead of the IPv6addresses in the previous point.
- Save and exit.
- Test that your setup is working correctly; see Test your new settings.
Test your new settings
To test that the Google DNS resolver is working:
From your browser, enter a hostname URL (such as
http://www.google.com/). If it resolvescorrectly, quit the browser, load the page again and refresh it for severaltimes to make sure the result is not from a cached web page.- If you are using Google Public DNS64 on an IPv6-only system, repeatthe above test with an IPv4-only hostname URL (such as
http://ipv4.google.com/).
If all of these tests work, everything is working correctly. If not, go tothe next step.
- If you are using Google Public DNS64 on an IPv6-only system, repeatthe above test with an IPv4-only hostname URL (such as
From your browser, type in a fixed IP address. You can use
http://216.218.228.119/(which points to thetest-ipv6.com website) as the URL.1If you are using Google Public DNS64 on an IPv6-only system, use
http://[64:ff9b::d8da:e477]/as theURL instead. If this test does not work, you do not have access to aNAT64 gateway at the reserved prefix64:ff9b::/96and cannot useGoogle Public DNS64.If you are using an IPv6-only system without Google Public DNS64, use
http://[2001:470:1:18::119]/as theURL instead.
If this works correctly, reload the page with a new opened browser to makesure the page is loaded from scratch. If these tests work (but step 1fails), then there is a problem with your DNS configuration; check the stepsabove to make sure you have configured everything correctly. If these testsdo not work, go to the next step.
Roll back the DNS changes you made and run the tests again. If the testsstill do not work, then there is a problem with your network settings;contact your ISP or network administrator for assistance.
If you encounter any problems after setting Google Public DNS as your resolver,please run the diagnostic procedure.

1Google thanks Jason Fesler forgranting permission to use test-ipv6.com URLs for browser DNS testingpurposes.
Switch back to your old DNS settings
Is 8.8.8.8 Down
If you had not previously configured any customized DNS servers, to switch backto your old settings, in the window in which you specified the Google IPaddresses, select the option to enable obtaining DNS server addressesautomatically, and/or delete the Google IP addresses. This reverts your settingsto using your ISP's default servers.
Best Dns Servers For Mac
If you need to manually specify any addresses, use the procedures above tospecify the old IP addresses.
Google Dns For Mac
Restart your system if necessary.