- Check My Mac For Problems Windows 10
- Check My Mac For Problems Solving
- Check My Mac For Problems Windows 7
- Mac Address Check
- Check My Mac For Malware
- Check My Mac For Problems Ipad
The article can help you fix Mac Ethernet problems very well. But if the problem persists, it is advisable to follow the Apple forum or can take the help of a Mac Expert to resolve your issue. Related: To recover lost or deleted data on Mac, you need to use Recoverit MacBook File Recovery. These instructions are for Mac OS. If you are using Windows, see Flash Player games, video, or audio don't work Windows. If you have problems with games, video, your webcam, or audio using Flash Player on a Mac, try one of these solutions: Solve problems with online games; Solve video and sound (audio) problems; Solve webcam problems.
Some people are a little apprehensive when it comes to buying secondhand products, including Mac computers, and it is very much understandable. After all, it’s only normal to express doubts about a product — the use and performance of which you have not personally witnessed or extensively tested. Luckily, for your peace of mind, there are actually plenty of ways to check a secondhand Mac for possible problems before you spend your hard-earned cash on it.
In this tutorial, we will teach you how to:
- Check your Mac Package
- Check the Exterior of Your Laptop for Visible Problems
- Check the Hardware for Possible Internal Problems
- Checking the battery
- Checking the keyboard
- Checking the trackpad
- Checking the ports
- Checking the webcam
- Checking the optical drive
- Running the Apple Hardware Test
- Checking the Software for Possible Problems
- Checking the booting process
- Checking for a firmware password
- Checking Wi-fi and Bluetooth connectivity
- Checking for attached Apple accounts
- Checking the password manager
Checking Your Mac Package
Macs come in pretty straightforward packages. Depending on the model of your Mac, the box should come with:
MacBook
- MacBook
- 29W USB-C Power Adapter
- USB-C Charge Cable (2 m)
MacBook Air
- MacBook Air
- Power adapter
- AC wall plug
- Power cord
MacBook Pro
- 13-inch MacBook Pro
- 61W USB-C Power Adapter
- USB-C Charge Cable (2 m)
When the seller hands over the secondhand Mac, make sure that these items are included in the box unless you had a previous agreement to exclude them in the turnover (e.g. seller no longer has them and has offered to deduct the price of the missing item from the total cost). While you’re at it, you may also want to ask your seller for a proof of purchase before you accept the Mac.
Keep in mind that buying stolen goods, regardless whether you were aware that they were stolen or not, could land you in legal trouble (or at best, lead you to getting your Mac confiscated without any compensation), so it’s best to stay on the safe side.
Aside from asking for the receipt, you may also want to compare the serial number printed on the sticker slapped on the box of the secondhand Mac that you are buying with the serial number that you can find on your Mac’s System Information (refer to the instructions below to access it). Inconsistencies between the two may hint at a problem, and you might want to discuss it with your seller before you close the deal.
Verifying your Mac’s Model
Except for the differences in sizes, differentiating MacBook models from one another at a glance might prove to be a bit of a challenge. Since models have slightly varying prices depending on their features, you might want to ensure that you are paying for the right model when you buy your secondhand Mac.
To do this,
- Click on the Apple logo at the top-left corner of your screen.
- Click on “About This Mac.”
- A pop-up box showing your Mac’s model, version, manufacture date, and serial number will appear.
- Should you wish to see other hardware information, just click on “System Report.”
Checking the Exterior of your Mac
While the physical appearance of your Mac is typically not as important as the hardware and software installed inside, certain damages to the body of your Mac may be indicative of a more serious internal problem.
For example, a significant dent in your Mac can affect its ability to display images properly, while hearing rattling noises while you are using your Mac or when you give it a little shake may be indicative of a loose component inside that may lead to potential problems like overheating among other things.
Checking the Hardware
After you’ve ensured that all items that come with Macs are accounted for and there is no visible external damage on your laptop, it’s time to check the hardware.
Below is a list of components that you may want to examine if you are buying a secondhand Mac and how you can do it.
Battery
Batteries come with predetermined charge cycles. The more your Mac is used and eventually charged, the more charge cycles will be used up. Once your Mac approaches its battery’s maximum charge cycle, degradation in your battery’s performance will become increasingly noticeable. Depending on your Mac’s model, maximum charge cycle may be anywhere between 300 to 1000.
1.png)
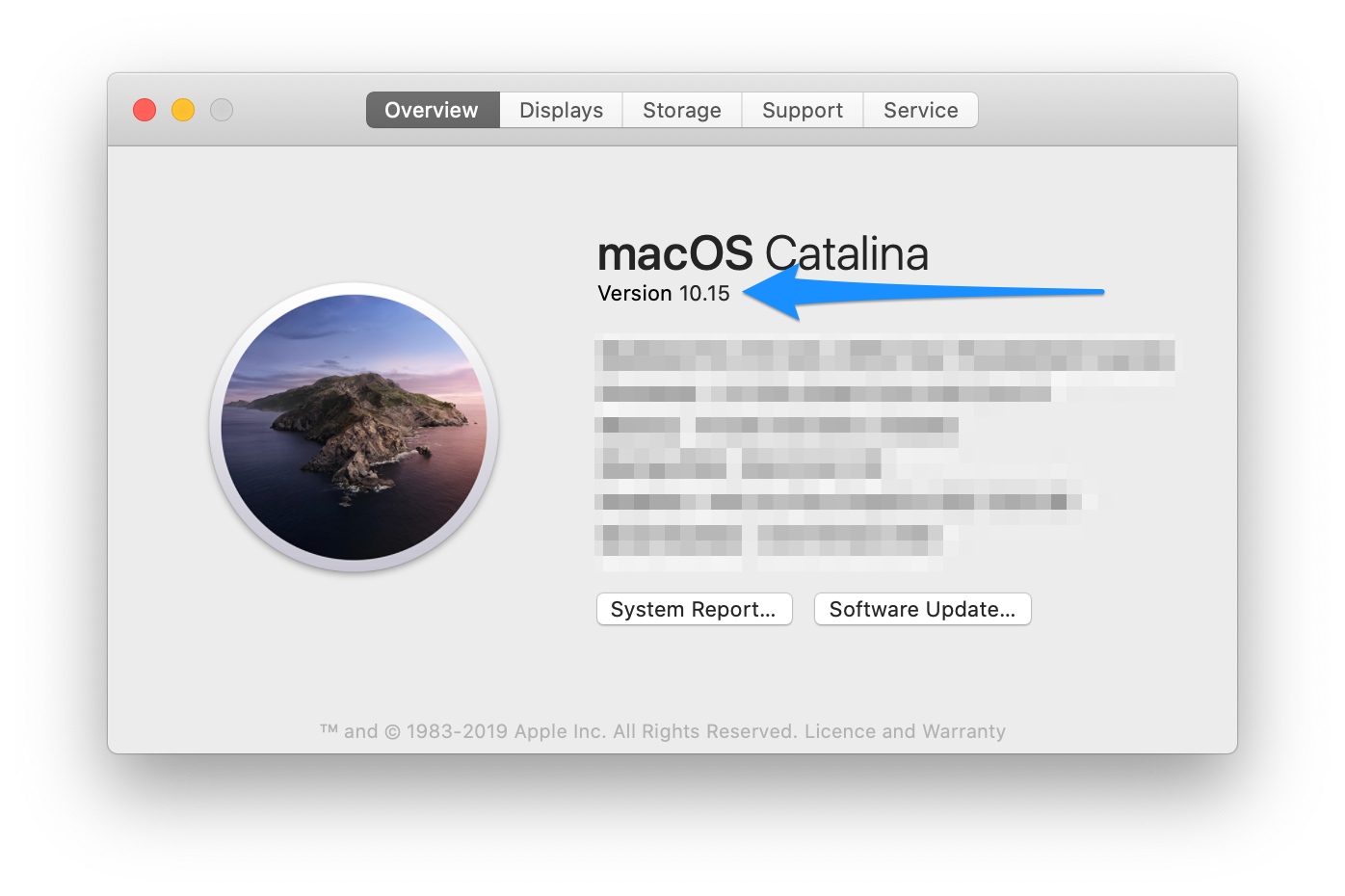
To check how many charge cycles your secondhand Mac has gone through,
- Hold the Option key down while clicking the Apple logo.
- Select “System Information.”
- Choose “Power.”
- Look for “Cycle Count.”
Typically, the lower the charge cycle; the better.
Keyboard
Make sure that your keyboard is working properly by opening a document and typing each key.

Trackpad
Check the trackpad and see if it responds when you glide your fingers across it or press on it. You wouldn’t want a trackpad that doesn’t respond to your actions, but you wouldn’t want an overly sensitive trackpad that reacts to the slightest touch and leads to a lot of accidental clicks either.
Ports
Ports are important for connecting your Mac to external devices, so take time to check that all ports are functioning as they should. Start with plugging in your USB drive and firewire cables to their respective ports, then follow it with inserting your headphone and microphone jack to check if they can be recognized by your system.
Webcam
Check My Mac For Problems Windows 10
Next, check your Mac’s webcam by opening the Photo Booth app.
To open Photo Booth,
- Click the “Go” menu from the desktop and select “Applications.”
- Find “Photo Booth” in the Applications folder, or
- Click the “Search” button in your menu bar.
- Type photo booth and press “Return.”
If your webcam is working properly, you should be able to launch the app and have fun with taking test photos. If not, you will see a message that says that Photo Booth cannot detect your camera.
Optical Drive
If your secondhand Mac comes with an optical drive, get a CD or DVD and see if your Mac can open and play it properly.
Running the Apple Hardware Test
If you’ve already done all of the tests above and you’re still feeling a little uneasy or you’re still unsure whether you have missed something or not, you can also run the Apple Hardware Test to check if all installed hardware is working properly. The AHT typically comes pre-installed in newer versions of Macs, and on the recovery discs that come with the computer when it is bought from the store.
To run the AHT,
- Disconnect all external devices except the following:
- Keyboard
- Mouse
- Display
- Ethernet connection (if applicable)
- Connection to AC power
- Make sure that your Mac is on a stable and well-ventilated work surface.
- Shut down your Mac.
- Turn on your Mac, then immediately press and hold the D key on your keyboard.
- Keep holding the D key until you see the Apple Hardware Test icon.
- Select your language and click the right arrow, then press the “Return” key.
- To begin testing, click the Test button, press T, or press “Return.”
- You can also select “Perform extended testing” before beginning the test. This will perform a more thorough test but it might take a longer time to complete.
- When the test is complete, review your test results in the lower-right section of the window.
- To quit Apple Hardware Test, click “Restart” or “Shut Down” at the bottom of the window.
Notes:
- If your secondhand Mac came with OS X Lion v10.7 or later, it will start up from AHT over the Internet.
- If your secondhand Mac came with OS X Lion v10.7 or earlier and you can’t get AHT to start, search for the installation disc marked “Applications Install Disc 2.”
- Insert the disc in your internal optical drive or external Apple SuperDrive before following the steps above.
- If your secondhand Mac is a Macbook Air manufactured in late 2010, plug the MacBook Air Software Reinstall thumb drive into your USB port instead.
Checking the Software
After you’re done with checking your secondhand Mac’s hardware, let’s move on to checking the software.
System Boot
Make sure that the system boots properly. You can do this by pressing the power button then waiting for the computer to load the OS installation setup. If the installation setup did not load or won’t continue to the next step, there could be some problem with the hard drive.
Firmware Password
Aside from the login and screensaver password, Macs offer its users an additional layer of security by giving them the option to set a firmware password which they need to put in right after the computer began to boot. This prevents unauthorized users from accessing the laptop by booting from an external drive or using Single User mode to have complete control over the Mac.
While a security feature such as this might be a welcome addition under normal circumstances, forgetting to ask the seller to give you the firmware password or disable it altogether can give you a major headache so don’t forget to ask about it.
Older Mac models may allow you to skip the firmware password by removing the RAM, but the process requires a certain amount of technical knowledge, and is, thus, not recommended for newbies who may inadvertently end up causing damage to the system.

Check the WiFi & Bluetooth Connectivity
Make sure that your secondhand Mac’s Wi-fi is working properly by scanning list of available networks then connecting to one. Follow it up with checking its Bluetooth by pairing it with another device. If it successfully detected the other device and you were able to transfer a test file, then you are all good.
Check for Attached Apple Accounts
A lot of secondhand Macs come with attached iCloud accounts, and there is inevitably one or two seller who will forget to sign out of their accounts before they sell or give away their Macs, so take it upon yourself to check for any existing Apple accounts before you use your secondhand Mac.
To see if there’s an attached Apple account to your secondhand Mac,
- Go to Preferences.
- Click iCloud.
- See if the previous owner is still signed into their account.
- If they are, just sign them out.
Check for Password Managers
In some Mac models, there is a built-in utility tool called Keychain that allows users to save passwords for local applications as well as for the websites that they frequently visit, which may be used to login to certain websites automatically. This is not something that you might want to happen, especially if the previous owner enabled file sharing on your secondhand Mac as it can easily make you vulnerable to identity theft or just good old cyber snooping.
To make sure that you won’t end up sharing sensitive information on your secondhand Mac,
- Open the “Utilities” folder in the Applications folder in Finder.
- Double-click “Keychain Access.”
- Click the lock icon in the top left of the screen.
- Enter the user’s login password and click “OK.” If you don’t have the password, you may ask the previous owner
- Choose a keychain from the “Keychains” menu.
- Look for “Category.”
- Choose the category that you want to open.
- Right-click on the key that you want to delete and choose “Delete.”
- Right-click one of the keychains and click “Delete” if you want to delete a group of keychain at the same time.
- To permanently delete keychain information, click on “Delete References and Files.”
That mostly sums up the basics.
If you find the prospect of the task a little unnerving, and you would prefer to have an expert do the checking for you, then it is recommended that you buy your secondhand Mac from an authorized Mac and other Apple product reseller as they usually have an in-house team assigned to help customers with that. Aside from helping you with the checkup, they are also in a good position to answer whatever question may come to your mind while you are examining the computer.
When your Mac does not start up, there could be a multitude of issues behind it. For that reason, we came up with these top 10 troubleshooting tips for a Mac to help resolve any problems.
While most of us are fortunate enough to experience trouble-free years, working every day without issues, others run into problems keeping them from using their Macs. Well, if a Mac does not start up, that does not necessarily mean you can’t do anything about it. Yes, it can be a disaster, especially if you have a deadline to meet. But again, these Mac troubleshooting tips should help you diagnose the problem and fix it, or at least, prepare you ahead for any problems.
1. Use Mac’s Safe Boot Option.
One of the easiest and most straightforward methods to diagnose startup problems with Macs is to use the Safe Boot option. This method technically forces a Mac to start up with only the most important apps and programs required for startup. It scans your startup drive to make sure that everything is ready for booting.
Follow the steps below to safe boot your Mac:
- Shut down your Mac.
- Turn it on by pressing the Power button and holding the Shift
- Wait for the Apple logo to appear.
- Once the login window shows up, you may release the Shift key and enter your login credentials.
- Sometimes, you will be asked to log in twice, especially if you enabled
2. Reset your Mac’s NVRAM or PRAM.
A PRAM or Parameter Random Access Memory holds the information needed for your Mac’s configuration, including the time and date, volume, mouse, desktop, and other control settings. Since it is powered by a tiny battery, most of the configurations won’t be deleted even if you turn off your Mac.
Now, there are times when a Mac does not start up because there is a problem with the NVRAM or PRAM. To fix it, you simply have to reset it. Here’s how:
- Switch off your Mac.
- Press the power button while pressing the Option, Command, P, and R Hold them until the startup sound is heard twice.
- Release the keys.
- That’s it. You have successfully reset your Mac’s NVRAM.
3. Reset your Mac’s System Management Controller.
Most of your Mac’s basic hardware functions are controlled by the System Management Controller. That includes thermal management, how the power button works, and managing sleep mode. In cases when a Mac does not finish starting up or freezes while in the process of starting, sometimes, resetting the SMC fixes the problem.
To reset Mac’s SMC, follow these steps:
- Go to the Apple menu and hit Shut Down.
- Unplug your Mac’s power cord and wait for 15 seconds before plugging it back in.
- Wait for 5 more seconds and press the Power
- You have successfully reset your Mac’s SMC.
4. Reselect your Mac’s startup disk.
If you see the dreaded flashing question mark on your screen while your Mac is starting up, you might have to reselect a startup disk under System Preferences. To do that, here’s what you should do:
- Open the Apple menu and choose System Preferences.
- Click Startup Disk.
- Select the icon of the disk you normally use when starting up your Mac. It’s often named Macintosh HD.
- Your Mac should now restart normally without the flashing question mark.
5. Disconnect all your Mac’s external peripherals.
Check My Mac For Problems Solving
The startup process of a Mac is indeed unpredictable. After pushing the Power button, sometimes, you’d see a gray screen. If your Mac gets stuck at the gray screen, know that there’ll be a bit of work ahead of you. However, one of the best ways to avoid this issue is to disconnect all your external peripherals. Here’s how:
Check My Mac For Problems Windows 7
- Press and hold the Power button to force shut down your Mac.
- Disconnect all the external peripherals connected to your Mac, excluding the display, mouse, and keyboard. Make sure you disconnect the headphones, audio in or out cables, and Ethernet cable.
- Restart your Mac.
6. Repair blue screen problems.
If you turn on your Mac and you get stuck at the blue screen, chances are, your startup drive might be having issues. Often, they can be fixed with Apple’s Disk Utility, but you can also use third-party apps, such as TechTool Pro, DiskWarrior, or Drive Genius. Since you won’t be able to start up your Mac successfully, you might need to boot from another drive or from a DVD install disk.
Mac Address Check
7. Fix hard drive issues.
Some startup problems are caused by drives that require minor repairs. To get a Mac with a damaged hard drive up and running again, you have to repair the drive, using third-party software. You can browse the web for software or tools you can use to diagnose and repair the hard drive.
8. Create another user account to use in troubleshooting startup problems.
Creating another user account that has admin access can help diagnose and troubleshoot Mac startup problems. The primary reason for creating a spare account is to have a unique set of extensions, user files, and preferences that could be loaded at startup. Just be sure you create an account before the problem occurs.
9. Use Mac startup keyboard shortcuts.
By using Mac startup keyboard shortcuts, you can change your Mac’s default behavior when starting up. You may start up using special modes, such as Single-User or Safe mode, both of which are handy for troubleshooting. With these shortcuts, you can also ask your Mac to guide you through the startup process so you will know which particular step it is failing.
10. Fix installation problems, using OS X Combo updates.

Other Mac startup problems are triggered by OS X updates that went wrong. OS X update failure usually happens when a power hiccup or a power outage occurs during the installation process. The result could be a corrupted system that does not boot or a system that is unstable.
Check My Mac For Malware
Which troubleshooting tip works best?
Though Macs are known for their quality and stability, they are still computers, which means they are susceptible to errors and problems. Now, whatever it is that prevents your Mac from starting up correctly, these 10 troubleshooting tips should help get it working again. It does not matter which tip you use. As long as you follow it correctly, then any startup issue won’t stand a chance.
Check My Mac For Problems Ipad
While it does not actually get rid of Mac startup problems, installing Tweakbit Mac Repair on your computer will make a difference. Not only will it improve your Mac’s performance, it will also keep your Mac free from junk files that may cause it to slow down and trigger other problems.
See more information about Outbyte and uninstall instructions. Please review EULA and Privacy Policy.
