Is it troublesome when you want to start Mac but need to choose a user and enter its password every time? Actually you can bypass this step by setting automatic login Mac with one user.
Now learn to bypass Mac password and automatically login in 2 cases.
Apr 17, 2014 In the field next to Automatic login, select the name of the user you would like to log in automatically. To disable automatic login, select Off. Important Note: If the username is grayed out, you are unable to enable automatic login as your Mac requires manual login. This can be fixed: If FileVault is turned on, manual login is required for.
Until now, my machine hasn't used auto-login because I prefer to have the security it adds. However, if the machine had rebooted for whatever reason, I lost the ability to use any non-console apps by remote (thru VLC or their own private networkable side-interface) without physically logging into it in-person. Oct 07, 2019 If you aren't logged in as an administrator, you're asked to enter an administrator name and password. Click Login Options in the lower-left corner. Choose an account from the “Automatic login” menu, then enter the password of that account. The account is now set up to log in automatically when your Mac starts up. Some users don’t care for the fact that Mac OS X Lion is a multiuser operating system and dislike having to log in when they start up their Mac. For those users, here’s a way to disable the login screen and enable the OS X automatic login feature: Open the Users & Groups System Preferences. MY ACCOUNT LOGIN. NOT YET REGISTERED? Toggle Shop at Home menu Shop at Home Get Started Build Your Nissan Search Inventory Locate a Dealer View a Brochure Estimate Payments Compare Competitors Get Internet Quote Estimate Credit Score Get Trade-in Value Toggle.
Case 1: When you have access to Mac
Sign in Mac with admin account or any other user and go to System PreferencesUsers & Groups, where you can set auto login with any user for Mac.
1. Click the lock at the left-bottom and allow changes with admin privileges in Users & Groups.
2. Click Login Options from the left pane, and you can see the Automatic login option. Turn it on if you really want to automatically login to Mac without password.
2-1 Click the option and select a user from list.
2-2 Then type the user password in pop-up dialog. And click OK to make sure you will login Mac automatically with this user after Mac restarts.
3. Restart Mac now and you could bypass Mac password and automatically login to Mac with specified user.
Case 2: When you lost access to Mac or forgot Mac admin password
While you lost access to Mac or forgot Mac admin password, you will have no admin privileges to change automatic login settings in Users & Groups. But don't worry about you cannot bypass Mac password to login.
By 2 ways below, you will regain access to Mac with admin privileges.
- 1. Resetting Mac forgotten admin password
- 2. Create new admin account without Mac login
Once you could sign in Mac with new password or new admin account, the method in case 1 would help you bypass Mac password by setting automatic login on Mac.
Related Articles:
You went into System Preferences on your Mac because you wanted to edit Automatic Login settings. Perhaps you want your Mac to automatically log you in and load your own dock and wallpaper upon startup with no stops in between. The problem is when you try to do just that, the options for Automatic Login are completely grayed out.
For whatever reason, enabling automatic login on the Mac is a bit tricky depending on a few other settings. Luckily, there are workarounds to fix this issue so that Automatic Login settings are no longer grayed out.
The iCloud Problem
It seems the more common issue that prevents automatic login on a Mac is your iCloud password, which has increasingly played a larger role in security on OS X and iOS devices. If you’re running the latest version of OS X, you have the ability to log in to your computer with your iCloud password, instead of a standard user password stored locally on your Mac.
Apple doesn’t allow for automatic login if you choose to log in with an iCloud password. It’s not clear why, but there is an easy workaround, which is to just switch to a local login password even if it’s the same as your iCloud password.
To do this, go to your System Preferences and choose Users & Groups. Before moving forward, click the lock on the bottom left and enter in your administrative password to make edits to this section. If you click Login Options in the sidebar, you should verify that not only is Automatic Login set to Off but it’s completely grayed out as well.
Next, click the user you want to automatically log in for. Click Change Password… Your Mac should inform you that you’re using an iCloud password, so if you change the password as is, the password will change across iCloud services. Turn this off by selecting Use Separate Password… instead.
Fill out the form to use a separate password to log in. This will be your new login password for your Mac, while your iCloud password stays intact.
Tip: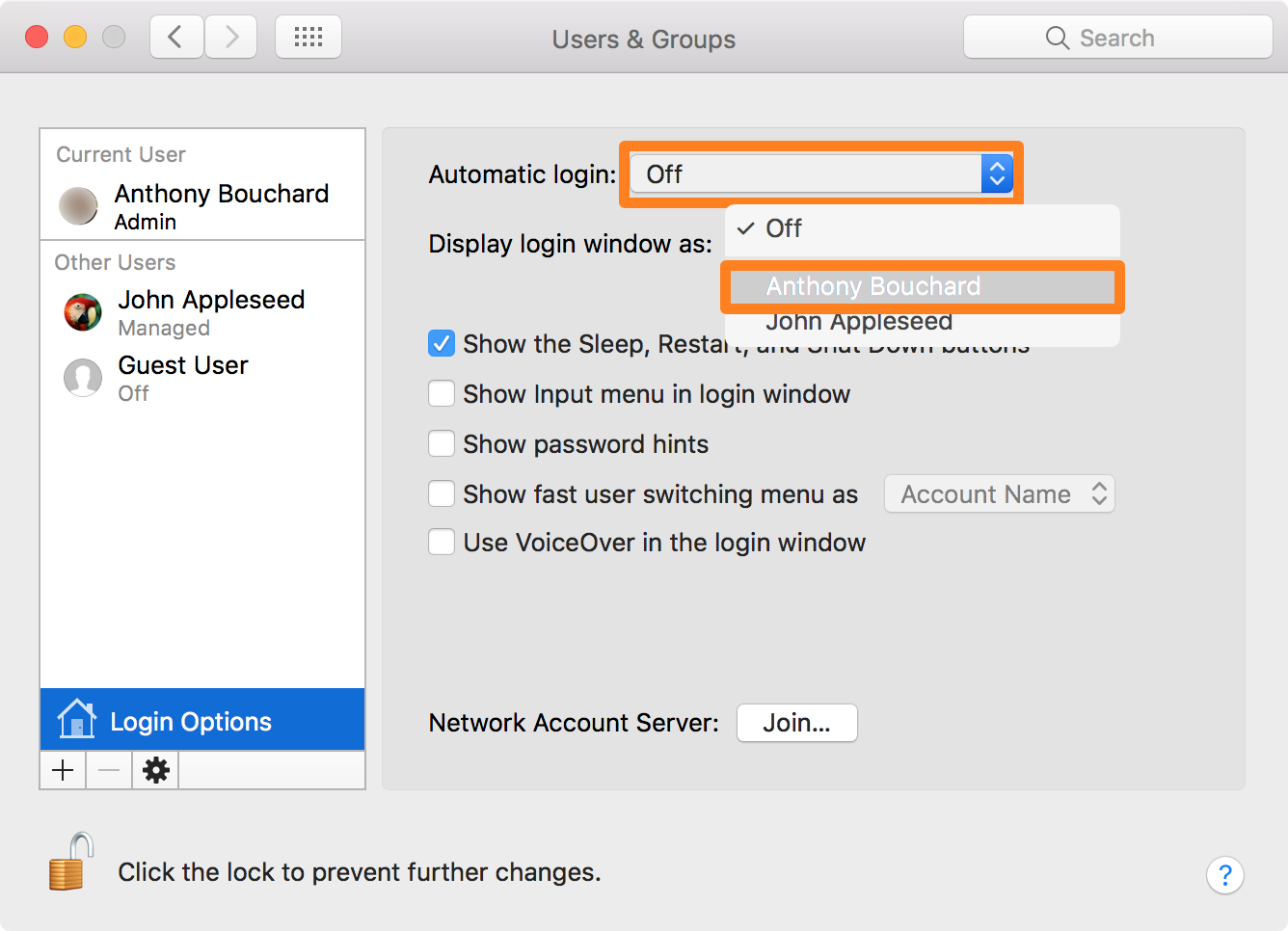 Your separate login password can be the exact password you were using with iCloud or continue to use with iCloud. Just enter in the same password and save it. It’ll still be saved locally and technically separate from iCloud, but it’s one less password for you to remember.
Your separate login password can be the exact password you were using with iCloud or continue to use with iCloud. Just enter in the same password and save it. It’ll still be saved locally and technically separate from iCloud, but it’s one less password for you to remember.Head back over to Login Options when you’ve saved your new password. If Automatic Login is no longer grayed out, you’re done! Click the dropdown menu to select a user. If the option is still grayed out, read on for the other likely solution.
The FileVault Problem
FireVault is a method built right in to OS X for encrypting all of the data on your Mac. It works by requiring a separate password from your login, so that if your Mac is ever lost or stolen, accessing the encrypted data would be particularly hard for a thief without knowing all of the passwords.
Chances are if you still can’t log in after disabling iCloud login on your Mac, it’s because you have FireVault turned on. Apple doesn’t allow for automatic login while this encryption process is enabled. If you prioritize this extra layer of security over being able to log in automatically, perhaps you should leave this as is.
Otherwise, turning off FireVault is necessary for enabling automatic login. Head to System Preferences and click Security & Privacy. Choose the FireVault tab at the top, then select Turn Off FireVault… Finally, click Turn Off Encryption. If FireVault is presently encrypting data, you won’t be able to turn it off until the process finishes.
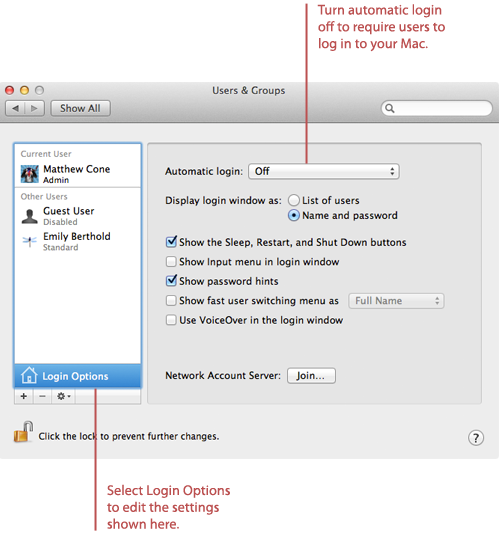
If you go back to the Users & Groups section of System Preferences and choose Login Options once again, you should see that Automatic Login is now enabled. Select a user from the drop-down menu and enter the password to finish up.
 The above article may contain affiliate links which help support Guiding Tech. However, it does not affect our editorial integrity. The content remains unbiased and authentic.Also See
The above article may contain affiliate links which help support Guiding Tech. However, it does not affect our editorial integrity. The content remains unbiased and authentic.Also SeeAutomatic Login Mac Greyed Out
 #OS X #security
#OS X #security Did You Know
Rootkits are a type of Trojan horse and are designed to conceal certain objects in your system.
Mac Os Log
More in Mac
Mac Os Optimization
Top 4 Ways to Fix Mac Desktop Icons Missing or Not Showing
