Voodoo has been coming up with very nice games lately. Their latest entry in the gaming world is called Dune. The game’s concept is simple, yet fabulous. Just as the name goes, in this game you have to tap the screen to jump the ball and keep it above the given line. The ball will go up and come down instantly. The bottom is filled with the Dunes of Sand. The ball has to make a smooth landing over the dunes. You will tap and hold the screen to speed up the ball. Releasing the screen will release the ball in the air. The ball will make a landing over the dune. If the ball makes a smooth landing, it will go sliding through the dune. If the ball hits a straight surface, it’s going to end your game instantly.
In Dune, the target in this game is to achieve as many smooth landings as you can. Making smooth landings will increase your score and put you up in the leaderboards. That’s all that you have to do in this crazy game. The game is not easy as it seems. The dunes will go crazy at some point in the game and so will your speed. Play it now and check how good you are at the physics. Dune comes for free. You can play this game on your computer as well with the help of your mouse and your keyboard. You can play Dune for PC on a desktop PC and Laptop powered by Windows 7, Windows 8, Windows 8.1, Windows 10, MacOS and Mac OS X. To start playing Dune for PC, follow this tutorial now.
Global Nav Open Menu Global Nav Close Menu; Apple; Shopping Bag +. Portable among the Linux, Solaris, Apple Mac OS X, FreeBSD, NetBSD, OpenBSD, eCos, RTEM, Microsoft Windows 2000 or above and QNX Neutrino operating systems. Small Memory Footprint DUNE will run on a small memory footprint (no larger than 16 Megabyte).
How to Download and Install Dune for PC
- If you are using Windows, download and installBlueStacks 3.
- If you are using Mac, download and install BlueStacks.
- Setup your installed emulator according to the instructions explained in the guides.
- Now open BlueStacks or BlueStacks 3.
- Mac users: For BlueStacks, click on the Search icon and type the name as “Dune“ and then click on the Search using Google Play. Upon finding the game in Play Store, install it.
- Windows users: For BlueStacks 3, click on My Apps > System Apps > Google Play Store.
- In the Google Play Store’s search bar, type “Dune” and search. As soon as the game appears, install it.
- After the installation comes to an end, the game will appear in My Apps tab of BlueStacks 3 and All Apps tab of BlueStacks.
- You can now launch the game and follow the instructions given on the screen to play it.That’s all.
- OldVersion.com Points System. When you upload software to oldversion.com you get rewarded by points. For every field that is filled out correctly, points will be rewarded, some fields are optional but the more you provide the more you will get rewarded!
- DUNE 2 Crack VST or DUNE 2 SERIAL KEY is available for download as VST/AU/AAX format plugin for Windows and Mac OS X. The VST/AU version comes in both 32- and 64-bit versions, the ProTools version is 64-bit of course verified install with DUNE 2 Serial Key.
How to install Dune for PC using APK
- Download and save Dune APK on your PC.
- If you are using Windows, download and installBlueStacks 3.
- If you are using Mac, download and install BlueStacks.
- Setup your installed emulator according to the instructions explained in the guides. Now open BlueStacks or BlueStacks 3.
- On Windows, double-click on downloaded Dune APK icon.
- Select Bluestacks 3 as a preferred app to open it (if it’s not already selected).
- It will be installed automatically and you will receive notification when done.
- Open Bluestacks 3 and click on Dune icon. It’s now available for use.
- On Mac, install Dropbox on Bluestacks using Play Store.
- Open same Dropbox account on your browser or Mac and upload Dune APK there.
- Now open Bluestacks, download APK onto emulator and install it using Android’s APK installer.
- Once done, you will find in the app drawer.
- That’s it! Now you can use Dune on Windows as well as Mac.
For any queries, feel free to drop your message in the comment box below. We will try to get back to you as soon as possible.
Dune:Google Play Store

On occasion you may want to exchange data with someone else. You’d like to grant that person access to your system (or network) but in such a way that the person has limited access to other areas of the system (or general resources on your network). This article will show you how to setup a chrooted jail that restricts the user to only SFTP on Mac OS X Leopard. It further limits the user so that they cannot traverse the filesystem outside the bounds you specify.
If you the exchange is one way (for example you want someone to be able to download a file), you can sometimes post it to a website and send them the URL. But sometimes you want to be able to exchange files back and forth. Of course for small files, email is the most obvious way to do this these days.
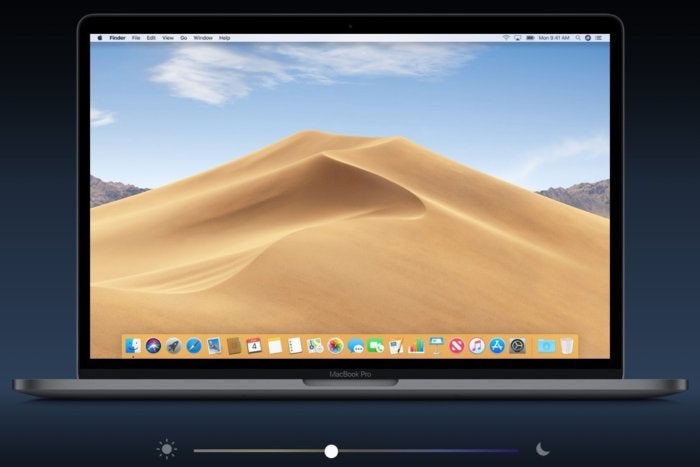
Another way that is increasingly used is to restrict the user to a specific portion of the computer that serves as the exchange intermediate (sometimes called a chrooted jail). FTP servers often offer such a facility, but more often people are moving away from FTP to other mechanisms. There are third party applications such as RSSH that can be used to create chrooted environments using secure transfer methods like SSH. They work, but sometimes they can be difficult to set up (or are not supported on the platform of choice).
Requirements
Mac OS X Leopard 10.5.5 or higher
Server or Client version
Remote login enabled (SSH/SFTP)
A user account that is allowed to remotely access the system (in this example the user account name is bubbrubb)
All commands are performed as root (or via sudo). If root is disabled on your system, you can use sudo or ‘sudo su’ to root.
An important restriction for this to work, is that where ever your files exist on the computer the path to those files must be owned and only be writable by root. A simple example:
/foo
The root directory (/) needs to be owned by root, and only writable by root. Similarly the directory foo must also be owned by root and only writable by root. The group and everyone permissions can be readable or executable, just not writable.
Another example. Say you want your files to be stored on a drive separate from your main OS drive:
/Volumes/Storage
Again, /, /Volumes and the volume Storage must all be owned by root and only writable by root.
If you are wondering how a user would write to the disk if only root owns it, I’ll explain that in a bit.
Storage Location Setup
For this example we’ll use /Volumes/Storage. (Note, you can do this via symlinks too, but for now, we’ll just use the disk structure that Mac OS X sets up on disk insertion).
Make a directory for your user:
The above does the following:
1) Create a path to the general storage location that only root can modify. (this will not work, if this isn’t true, the connection will outright fail).
2) Create a directory that bubbrubb owns and can write to. We restrict the other permissions so that only user bubbrubb can read and write there (you could log into the server using bubbrubbs account OR modify the group permissions so that others accounts in that group can read and write there too). The important part is that all folders leading up to that one are writable only by root.
SSH Remote Access
First test that the user account you want to restrict can ssh into your system. If that works, then continue. If not, figure out why, then:
Then edit sshd_config commenting out the line:

and adding the line:
Then add a block similar to the follow (substituting the User name for the appropriate name on your system):
On Leopard Server the match criteria take effect immediately (that is you do not need to restart the service), you may need to on Leopard Client.
Note that in the above Match statement we place the user into the directory one level up from where they can write. Remember, that the path that the user logs into by default can only be writable by root. Once the user logs in, they cd to their directory and can then write files there.

User connections and uploading files
First try connecting via ssh:
The connection will hang after you type in your password. Press control-C to cancel the connection. If it goes through some setting didn’t take effect.
Then try with sftp:
If you made it this far, then you have successfully set up your chrooted jail.
Emperor Battle For Dune Mac Os X
Notes
Dune For Mac Os X 10.10
This does not appear to work on systems running Leopard earlier than 10.5.5. I tried this using a system running 10.5.4 and it failed. I didn’t do an exhaustive test. YMMV.
I can’t stress this enough. The path permissions up to and including the entry point for the jail MUST be owned by root and writable only by root. If not, the connection will fail.
Dune For Mac Os X 10.7
You can increase the verbosity of the sftp connection using the -v, -vv, or -vvv flags with SFTP.
